The object detection AI model helps to count, locate, and identify selected objects within any image. We can use this model in Power Automate to extract information from pictures from any source system like SharePoint, Data Verse, or any other.
Or we can use this model in the Canvas app from the pictures that we take with the camera.
We have a minimum recommendation to train the model which is more than 15 images per object, but more than 50 images are better. We can tag 2 objects in the same image. For example, We can tag basketball and soccer ball using this same image
The image should be .jpg, .png, .bmp format – up to 6 MB each. In this Example, AI detects the soccer ball that we trained.
Object Detection Demo
Step by Step to Train the model
- Go to https://make.powerapps.com
- Select the Environment

- From the left navigation expand AI Builder and select Build. Select Object Detection

- Name your model and click Create. Minimum recommendation is 15+ images per object.
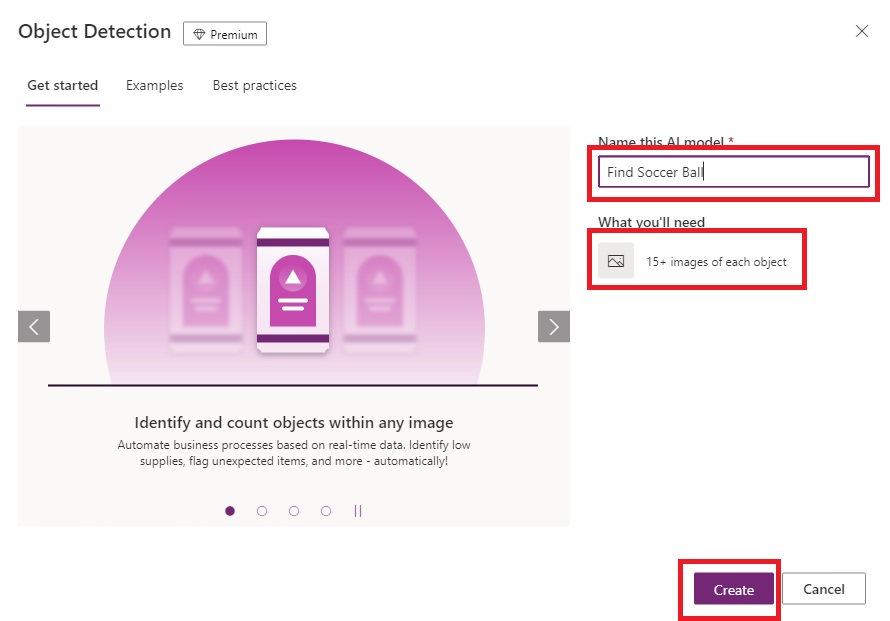
- Select the domain that specifies the types of objects. This selection need not to be very accurate. In our case, selecting common objects.

- Add object names for our model to detect. In our case only one which is “Soccer Ball”. Definitely we can find or detect many objects. Click next to proceed
- Add images to train. We need minimum 15 images per object. But I recommend to have images between 30 to 50. We can improve our model by providing more examples in your training data.

- Once your uploads are complete, select “Next”
- Hover over the highlighted selection or select the specific area and confirm the objects
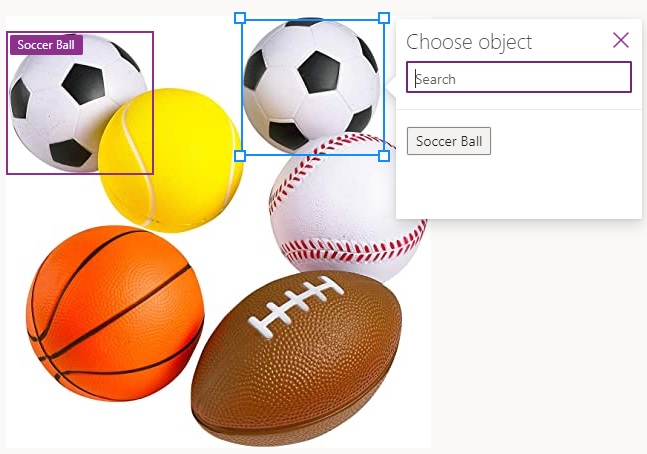
- Once you have confirmed the selection of all objects on all images, click “Done Tagging” on right top corner
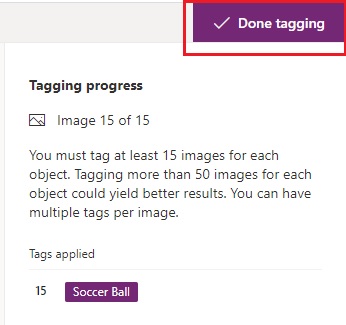
- Click “Next” and click “Train”. The model will start to train immediately
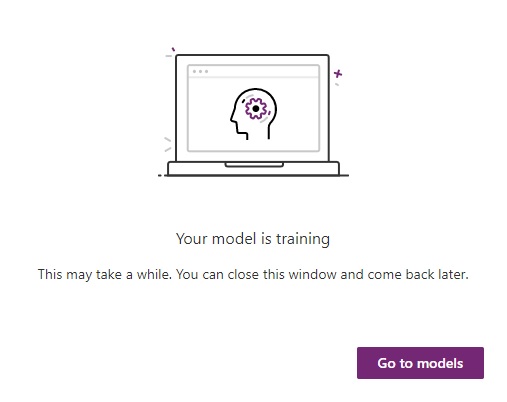
- Wait for the model needs to be trained. Locate and open the saved models

- Click “Quick test” on the model


- Close the window and publish the model
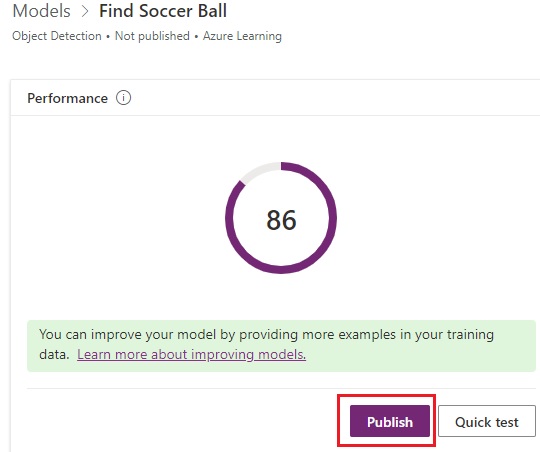
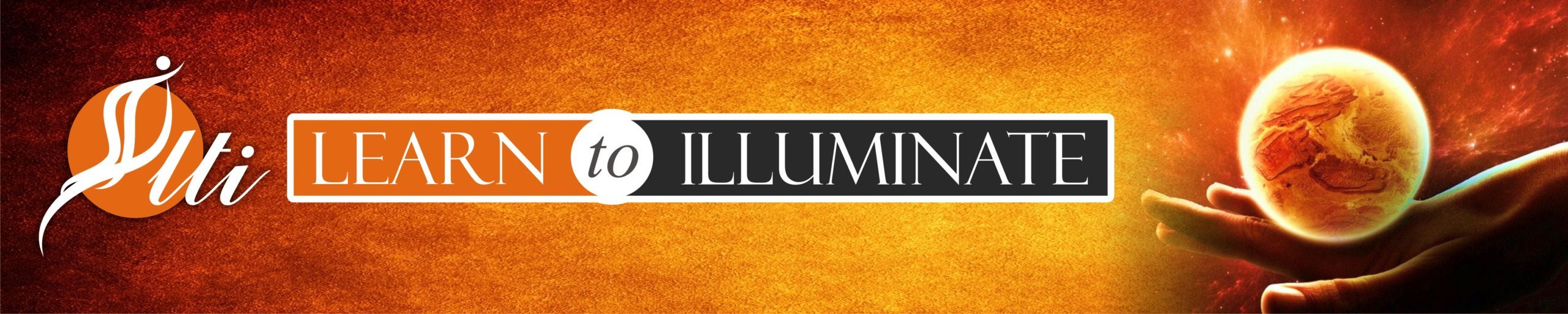

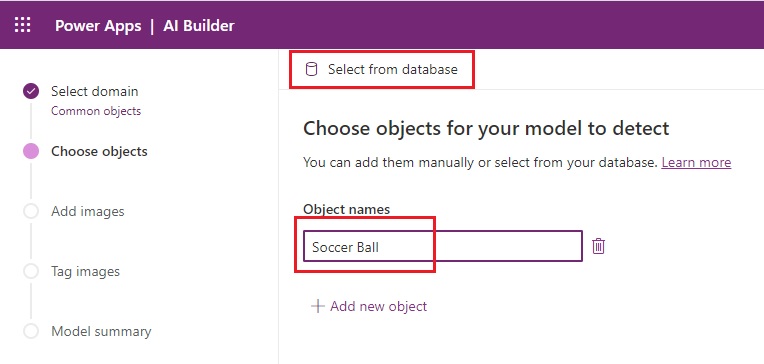
Thank you for this informative article on using AI Builder to train an object detection model. I’m intrigued by its integration with Power Automate and curious about how it could be used for tasks involving image recognition. I’d also love to learn more about the impact of using larger datasets for training. Finally, understanding more about the real-world applications of this technology would be beneficial. This article has sparked my interest in exploring this aspect of AI further!