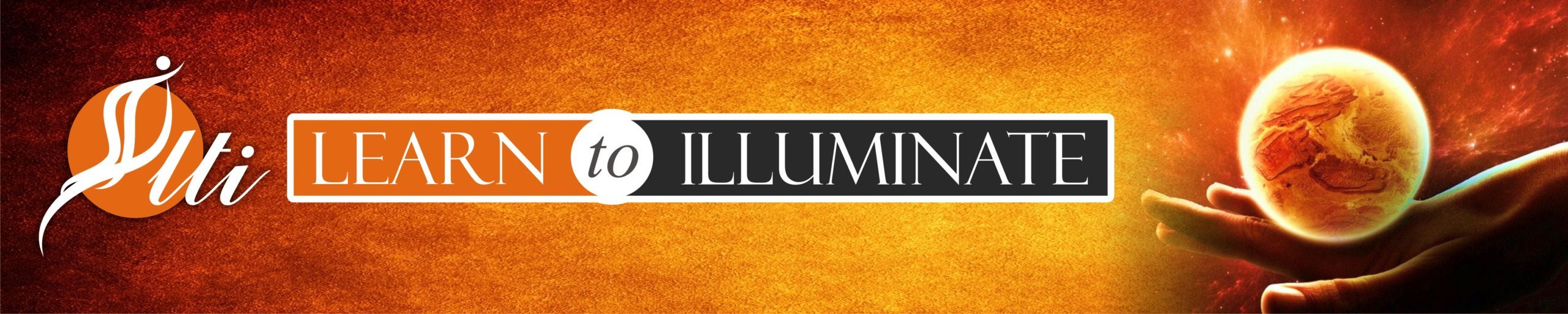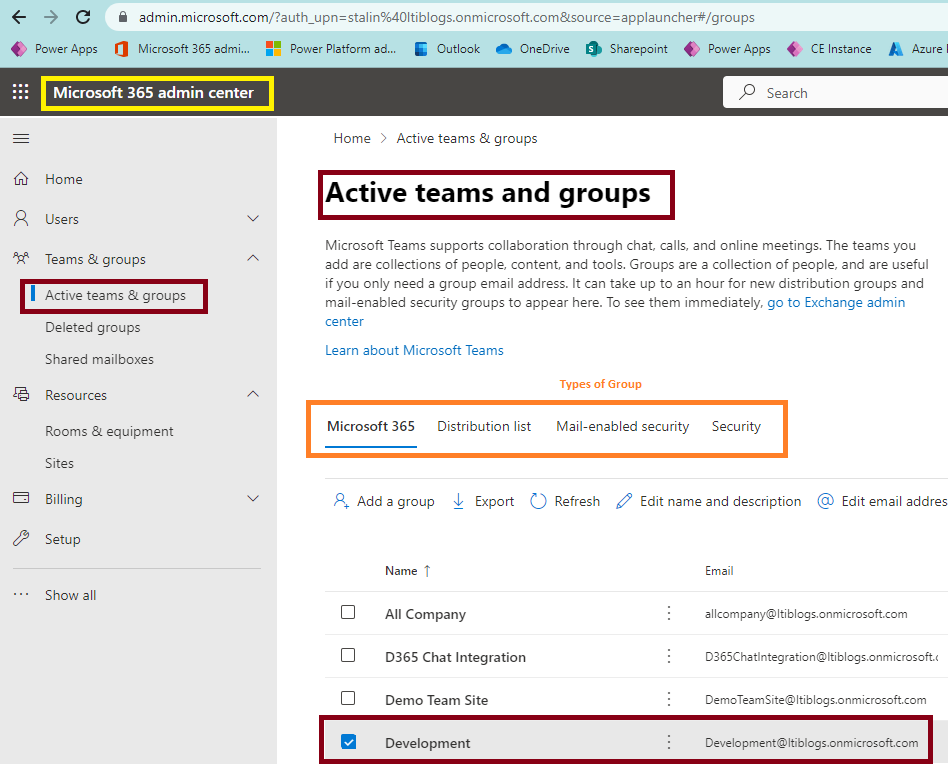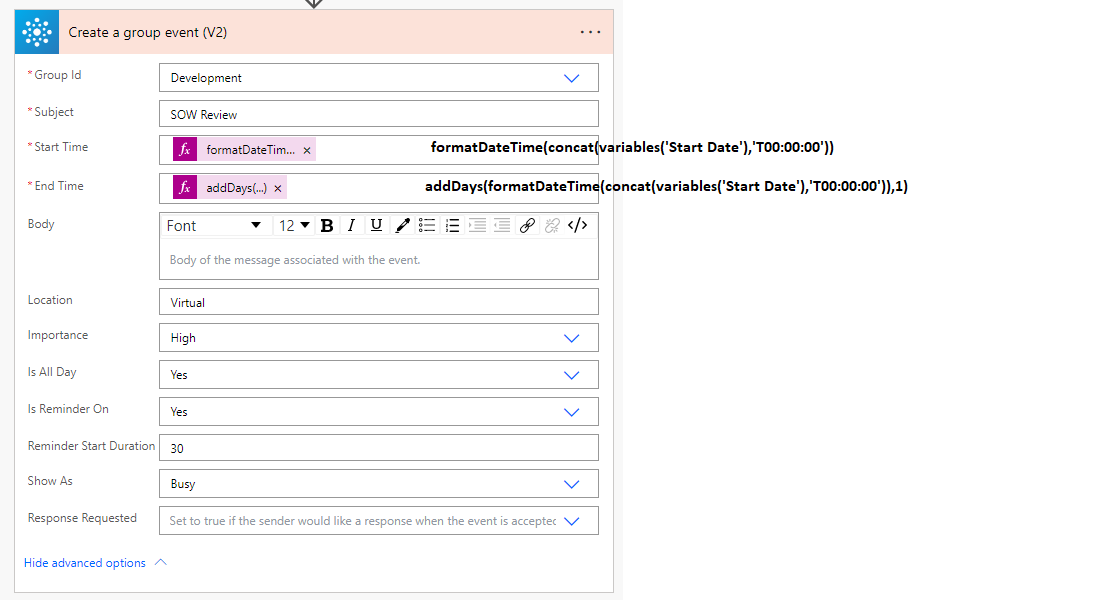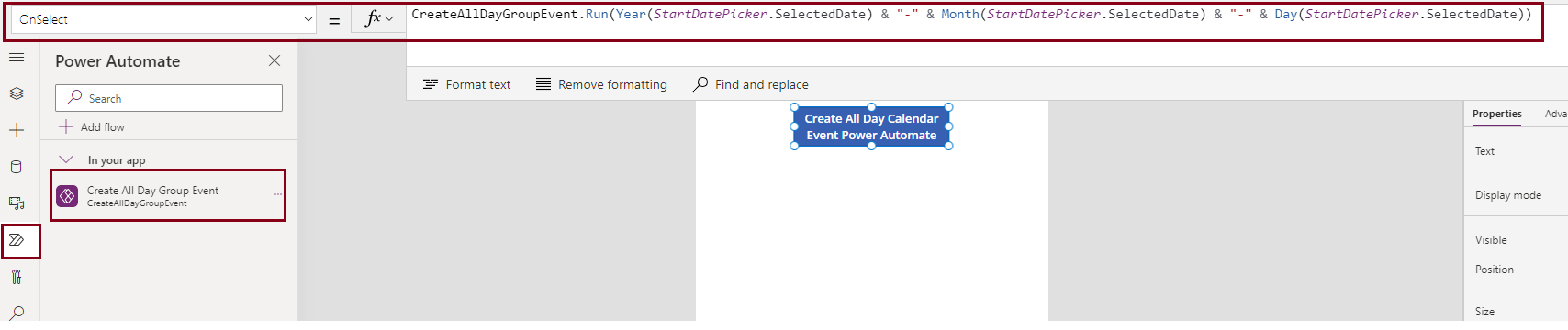This blog will discuss creating a Calander Event for Group from Canvas Apps. Group Can be Microsoft 365, Distribution List, or Security.
Microsoft Groups
-
- Go to the Micorosft Admin center
- Click “Teams & groups” on the left navigation
- Get Group information that needs to create an event
Scenario 1:
Have a requirement to create a Calander event for the group from PowerApps.
PowerApps Code
Office365Groups.CreateCalendarEventV2(
“Group ID”, //Get the Group ID from M365
“New Client Project Meeting from PowerApps”,
{
dateTime: DateTimeValue(StartDatePicker.SelectedDate & “T00:00:00”),
timeZone: UTC
},
{
dateTime: DateTimeValue(EndDatePicker.SelectedDate & “T00:00:00”),
timeZone: UTC
},
{
body: {
content: “New Project”,
contentType: “Text”
},
location: {displayName: “Virtual”},
importance: “Normal”,
isAllDay: false,
isReminderOn: false,
showAs: “Busy”,
responseRequested: false
}
)
Scenario 2:
Have a requirement to create an ALL DAY Calander event for the group from PowerApps.
PowerApps Code
Office365Groups.CreateCalendarEventV2(
“Group ID”, //Get the Group ID from M365
“New Client Project Meeting from PowerApps”,
{
dateTime: DateTimeValue(StartDatePicker.SelectedDate & “T00:00:00”),
timeZone: UTC
},
{
dateTime: DateTimeValue(EndDatePicker.SelectedDate & “T00:00:00”),
timeZone: UTC
},
{
body: {
content: “New Project”,
contentType: “Text”
},
location: {displayName: “Virtual”},
importance: “Normal”,
isAllDay: true,
isReminderOn: false,
showAs: “Busy”,
responseRequested: false
}
)
Have you ever seen this error?
The Event.Start property for an all-day event needs to be set to midnight
Unfortunately, Powerapps throws the above error when creating an all-day event even though you have the proper Power Fx Code.
Work Around
Looks like this is a product Bug causing an issue with creating an event. We can use Power Automate as a workaround to create an event.
Steps:
- Create Power Automate Flow which Creates an Event
- Call the Power Automate with the required Input Parameters
-
Create Power Automate Flow which Creates an Event
We can create Power Automate in two ways
- Within PowerApps
- Click “Power Automate” on the left Navigation
- Click ” Add flow”
- This creates a new Power Automate with Trigger selected
- Outside PowerApps
- Create Instant Cloud Flow from the Navigation
- Select the Trigger “PowerApps”
- Add a step, “Initialize Variable”
- Name: Initialize Start Date
- Value: Ask in PowerApps
- Add the next Step, “Create a group event (V2)
- Set Start Time – formatDateTime(concat(variables(‘Start Date’),’T00:00:00′))
- End Time – addDays(formatDateTime(concat(variables(‘Start Date’),’T00:00:00′)),1)
- Other Required Information
2. Call the Power Automate with the required Input Parameters
- Add the Power Automate to the App if Power Automate created outside PowerApps
- Using “Add flow”
- Select the Power Automate that you created
- If you create Power Automate from PowerApps, then it should display automatically.
- Set “OnSelect” property of the button to
Conclusion
We can create a group calendar event using PowerApps and for All-day events using Power Automate as a workaround.
Enjoy working PowerApps!